介绍
这个镜像支持使用docker技术来运行一个windows 容器,由于飞牛是debian系统 使用了docker engine 也在支持之列。
建议先看完全文再跟着操作。【期间也遇到了错误】提示,在那之前需要安装 kvm 哦,下面有简单的安装 kvm 教程,如果不会可以参考之前的教程
Product Platform
Docker Engine Linux ✅
Docker Desktop Linux ❌
Docker Desktop macOS ❌
Docker Desktop Windows 11 ✅
Docker Desktop Windows 10 ❌
特点✨
ISO 下载器
KVM加速
基于 Web 的查看器
仓库地址
https://github.com/dockur/windows操作步骤
shell安装kvm
配置国内源:为了提高下载速度,可以将 Debian 的软件源配置为国内镜像。
编辑 /etc/apt/sources.list 文件,添加以下内容
sudo cp /etc/apt/sources.list /etc/apt/sources.list_bak #备份原有文件
sudo vi /etc/apt/sources.list #编辑文件清空原来的内容,添加以下内容:
deb https://mirrors.ustc.edu.cn/debian/ bookworm main non-free non-free-firmware contrib
deb-src https://mirrors.ustc.edu.cn/debian/ bookworm main non-free non-free-firmware contrib
deb https://mirrors.ustc.edu.cn/debian-security/ bookworm-security main
deb-src https://mirrors.ustc.edu.cn/debian-security/ bookworm-security main
deb https://mirrors.ustc.edu.cn/debian/ bookworm-updates main non-free non-free-firmware contrib
deb-src https://mirrors.ustc.edu.cn/debian/ bookworm-updates main non-free non-free-firmware contrib
deb https://mirrors.ustc.edu.cn/debian/ bookworm-backports main non-free non-free-firmware contrib
deb-src https://mirrors.ustc.edu.cn/debian/ bookworm-backports main non-free non-free-firmware contrib更新系统更新 APT 软件包存储库缓存,并升级系统:
sudo apt update
sudo apt upgrade检查硬件虚拟化支持检查 CPU 是否支持硬件虚拟化技术(Intel VT-x 或 AMD-V)
egrep -c '(vmx|svm)' /proc/cpuinfo• 如果输出大于零,说明系统支持硬件虚拟化。
• 如果输出为零,需要进入 BIOS 设置,为 Intel 处理器启用 VT-x,为 AMD 处理器启用 AMD-V。
安装 KVM安装 KVM 和相关工具:
sudo apt install qemu-kvm libvirt-clients libvirt-daemon-system bridge-utils virtinst libvirt-daemon飞牛端操作
在飞牛的docker中找到 镜像仓库 搜索windows,找到图片中的选项,点击安装,选择latest版本 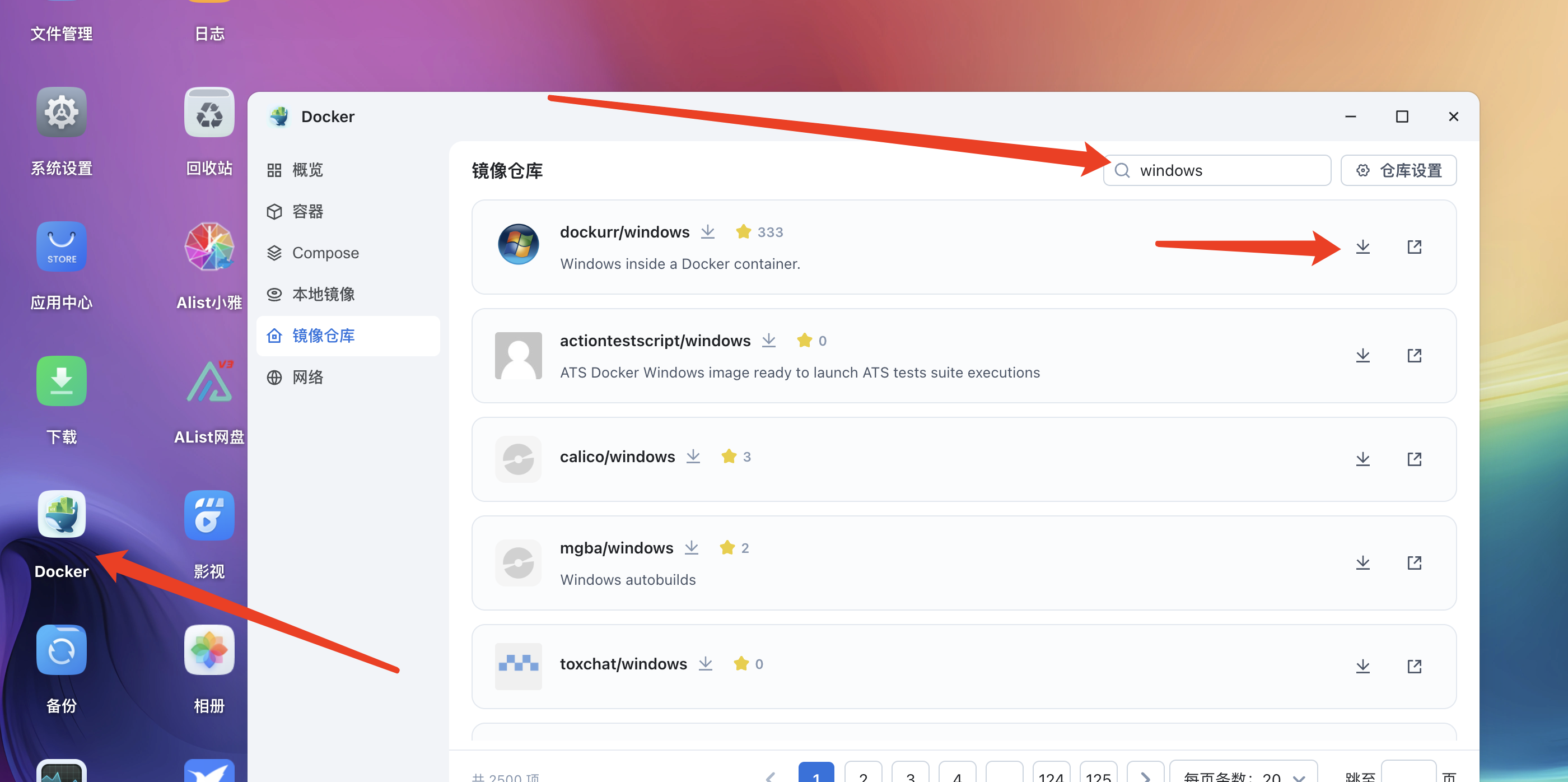
下载完成后创建容器 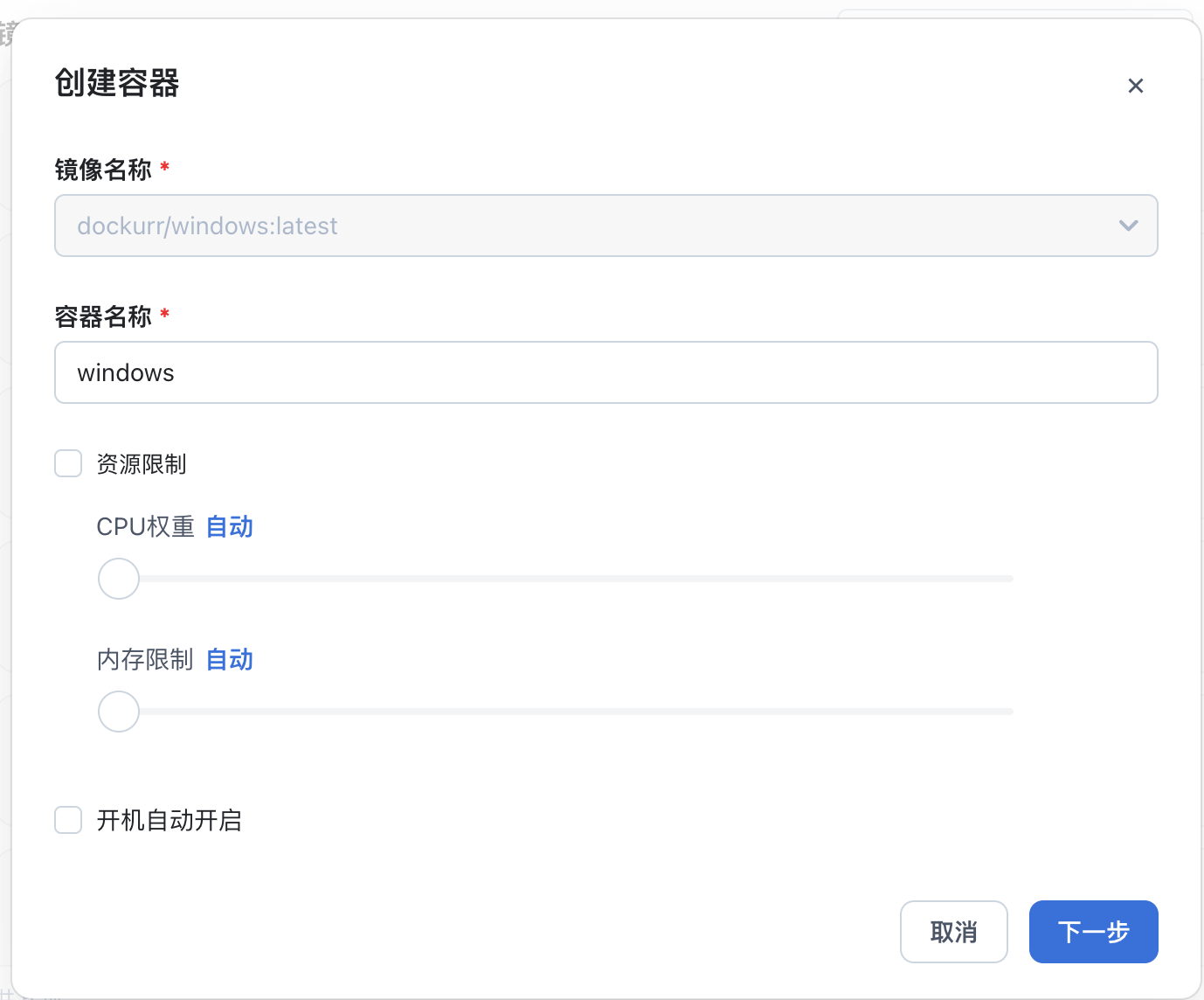
端口配置 rdp 支持 udp 协议会流畅很多,我们增加一个 udp 的 3389 端口,因为飞牛已经占用了 8006 端口,我们这里本地端口改成 3307
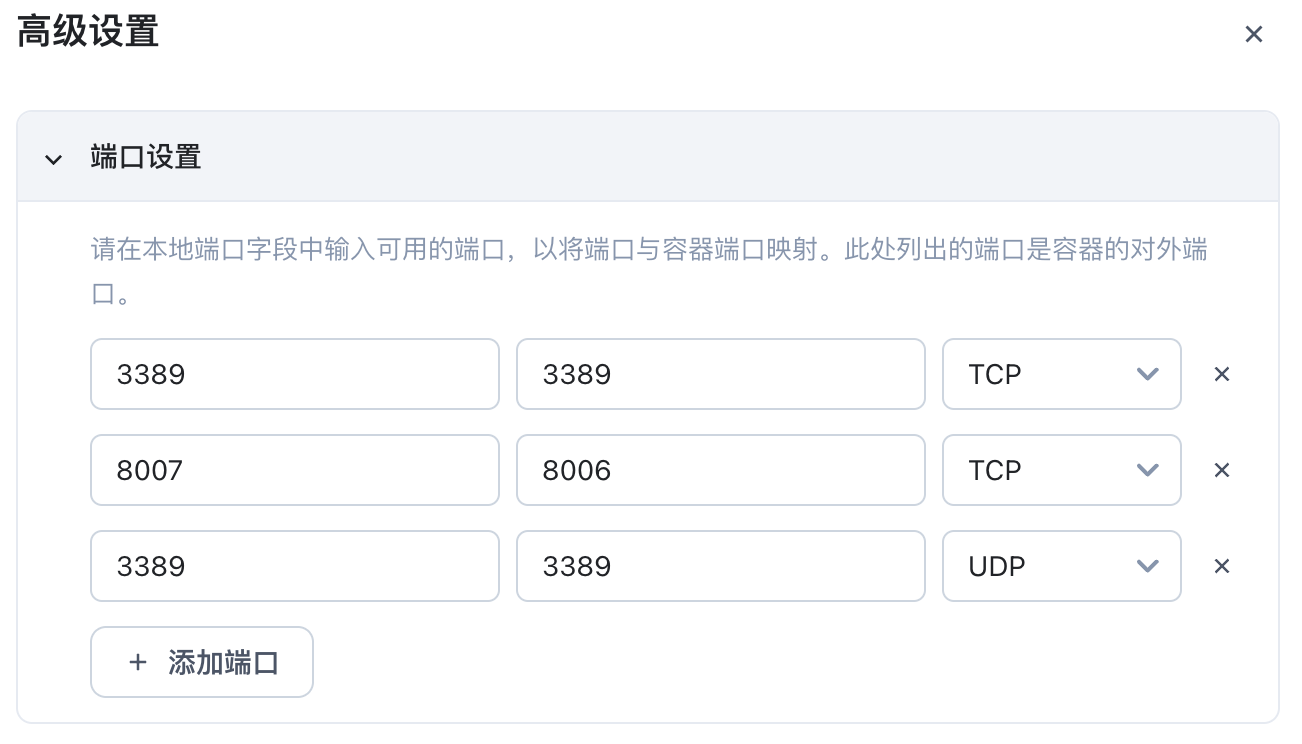
配置环境变量

增加一个环境变量,强烈建议手动安装,我下面的教程没有配置语言,变量。后期到控制面板去换
LANGUAGE: CN
MANUAL: "Y"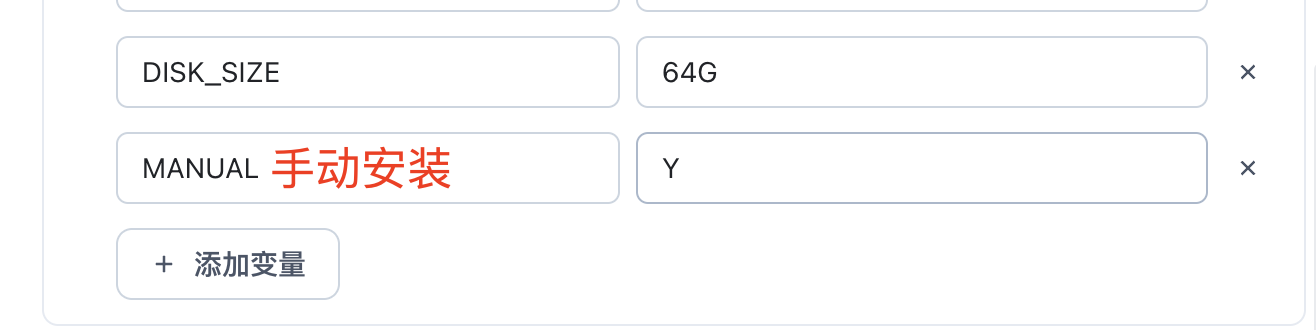
支持的系统,输入对应代码后会自动下载
Value Version Size 11 Windows 11 Pro 5.4 GB 11l Windows 11 LTSC 4.2 GB 11e Windows 11 Enterprise 5.8 GB 10 Windows 10 Pro 5.7 GB 10l Windows 10 LTSC 4.6 GB 10e Windows 10 Enterprise 5.2 GB 8e Windows 8.1 Enterprise 3.7 GB 7e Windows 7 Enterprise 3.0 GB ve Windows Vista Enterprise 3.0 GB xp Windows XP Professional 0.6 GB 2025 Windows Server 2025 5.0 GB 2022 Windows Server 2022 4.7 GB 2019 Windows Server 2019 5.3 GB 2016 Windows Server 2016 6.5 GB 2012 Windows Server 2012 4.3 GB 2008 Windows Server 2008 3.0 GB 2003 Windows Server 2003 0.6 GB
配置功能,使用高权限执行容器 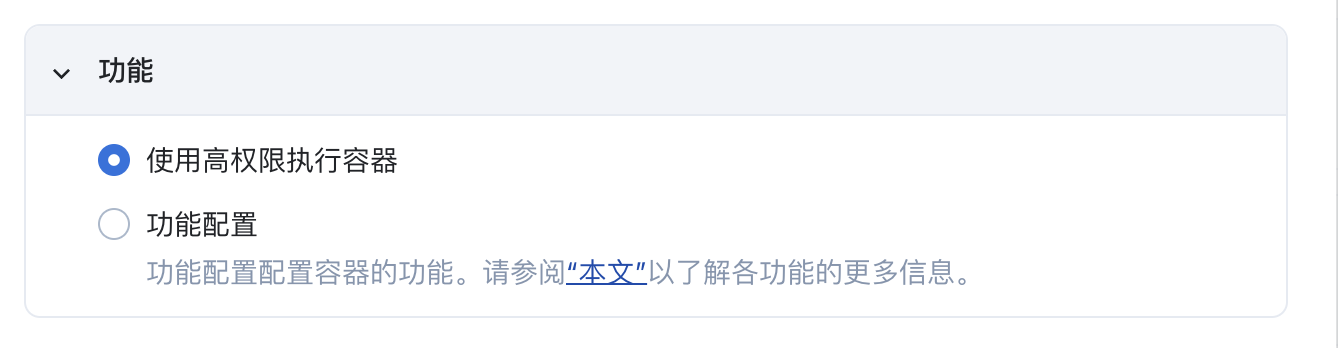
找到容器 查看日志
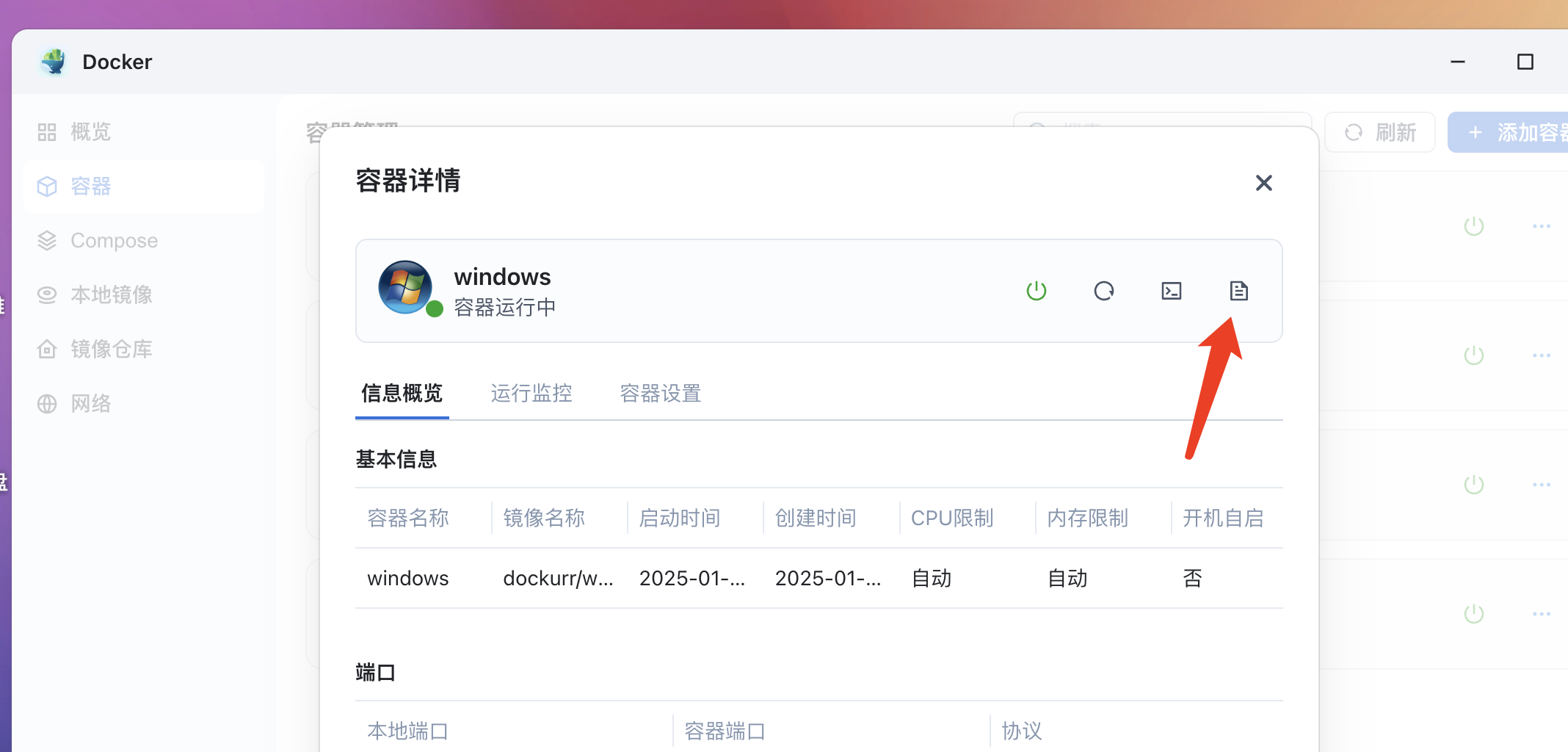
如果一切顺利的话 看日志会跑到这里,这时候我们,访问 ip+8007 端口即可访问 web 控制台 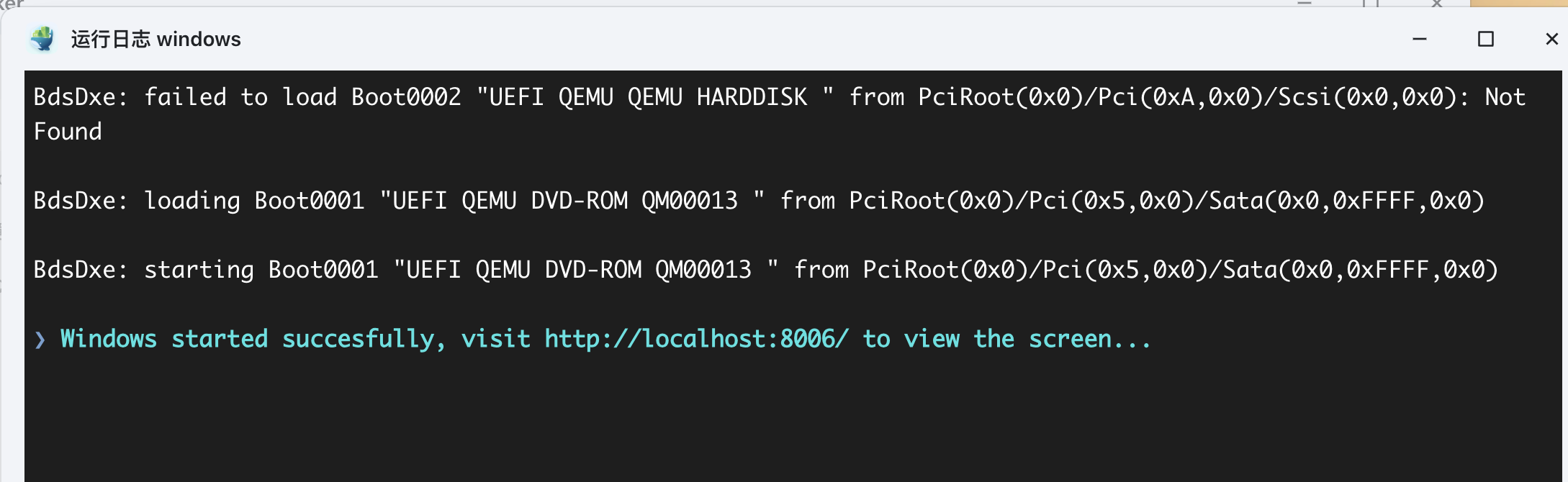
接下来我们手动安装 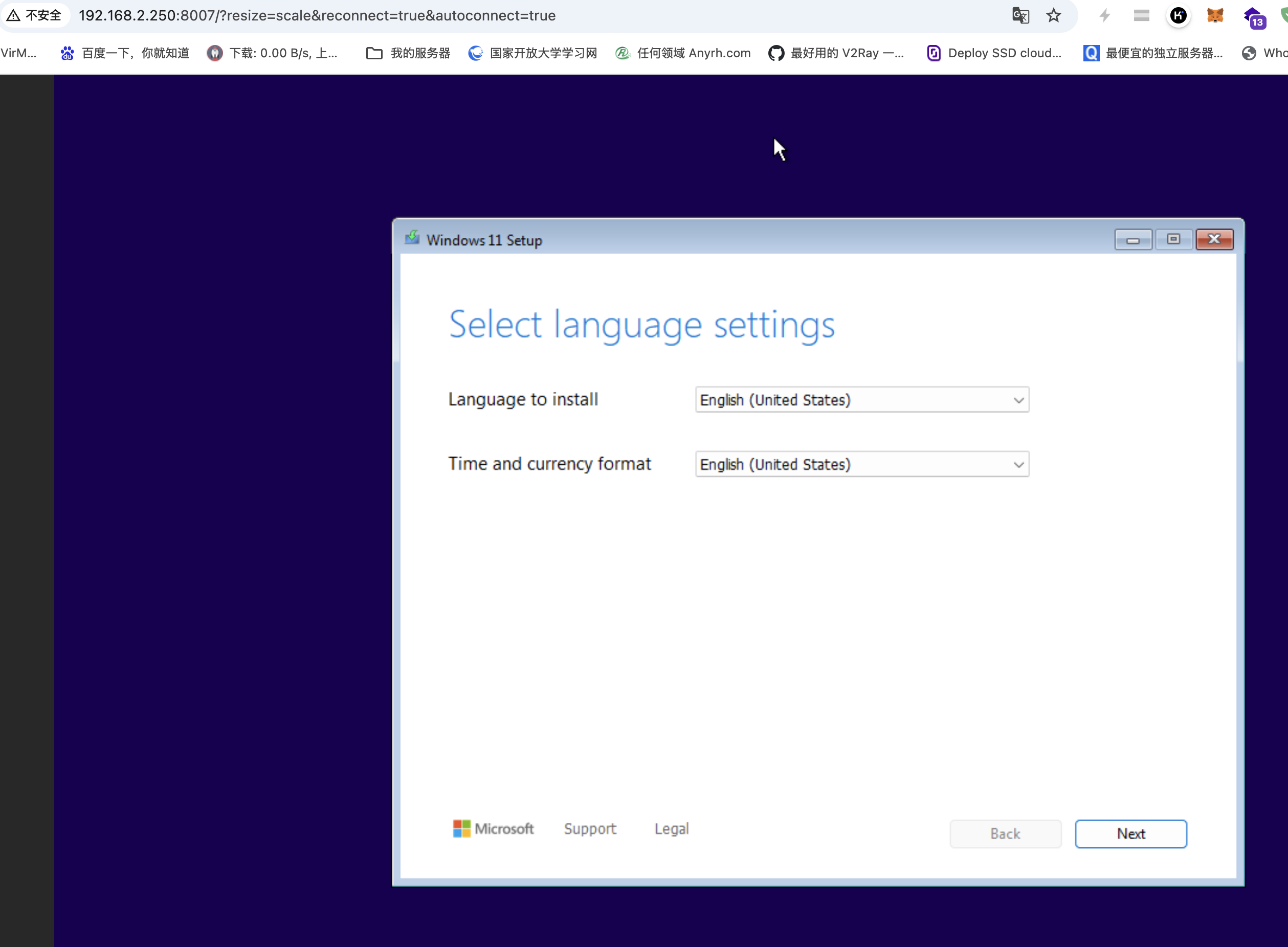

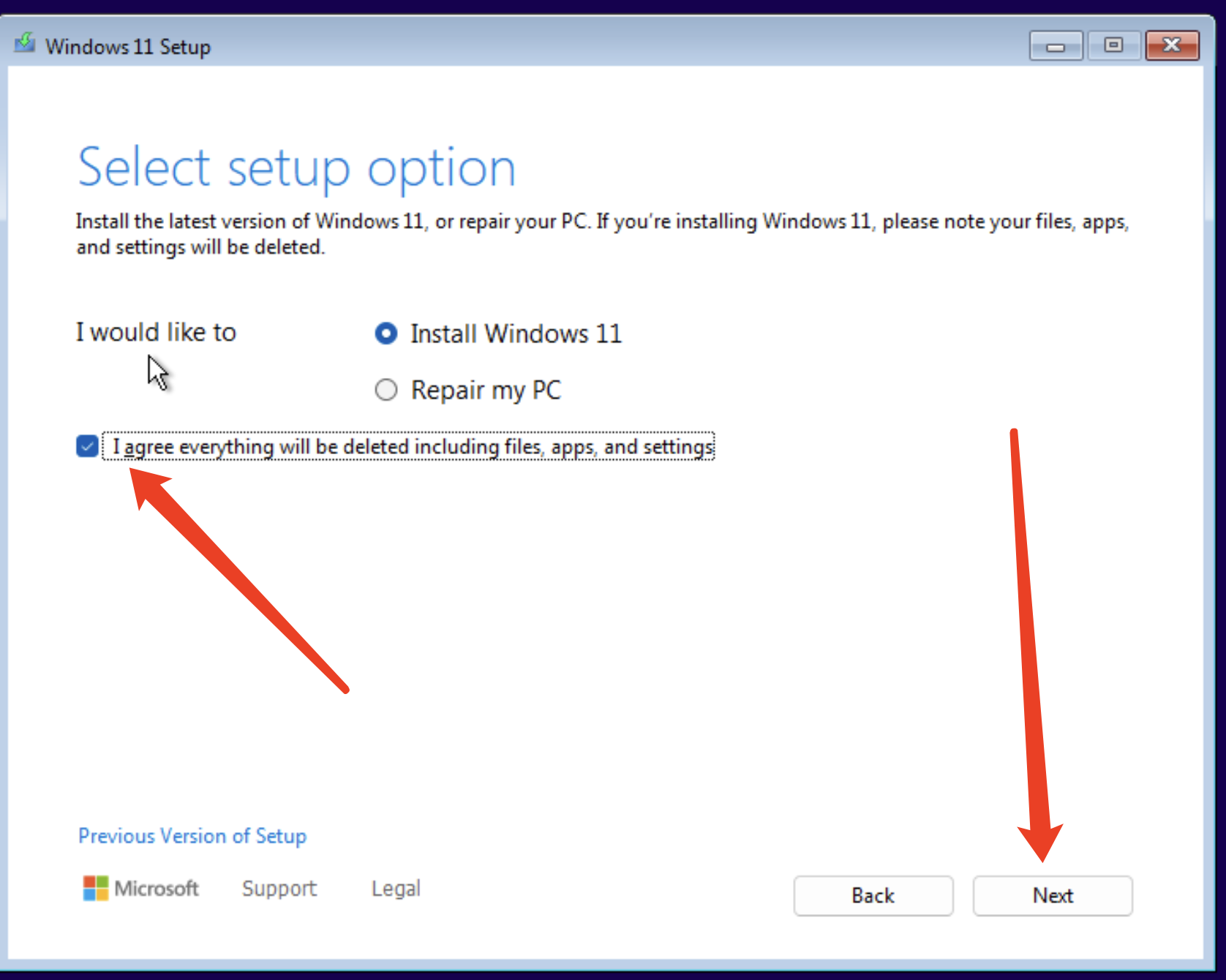
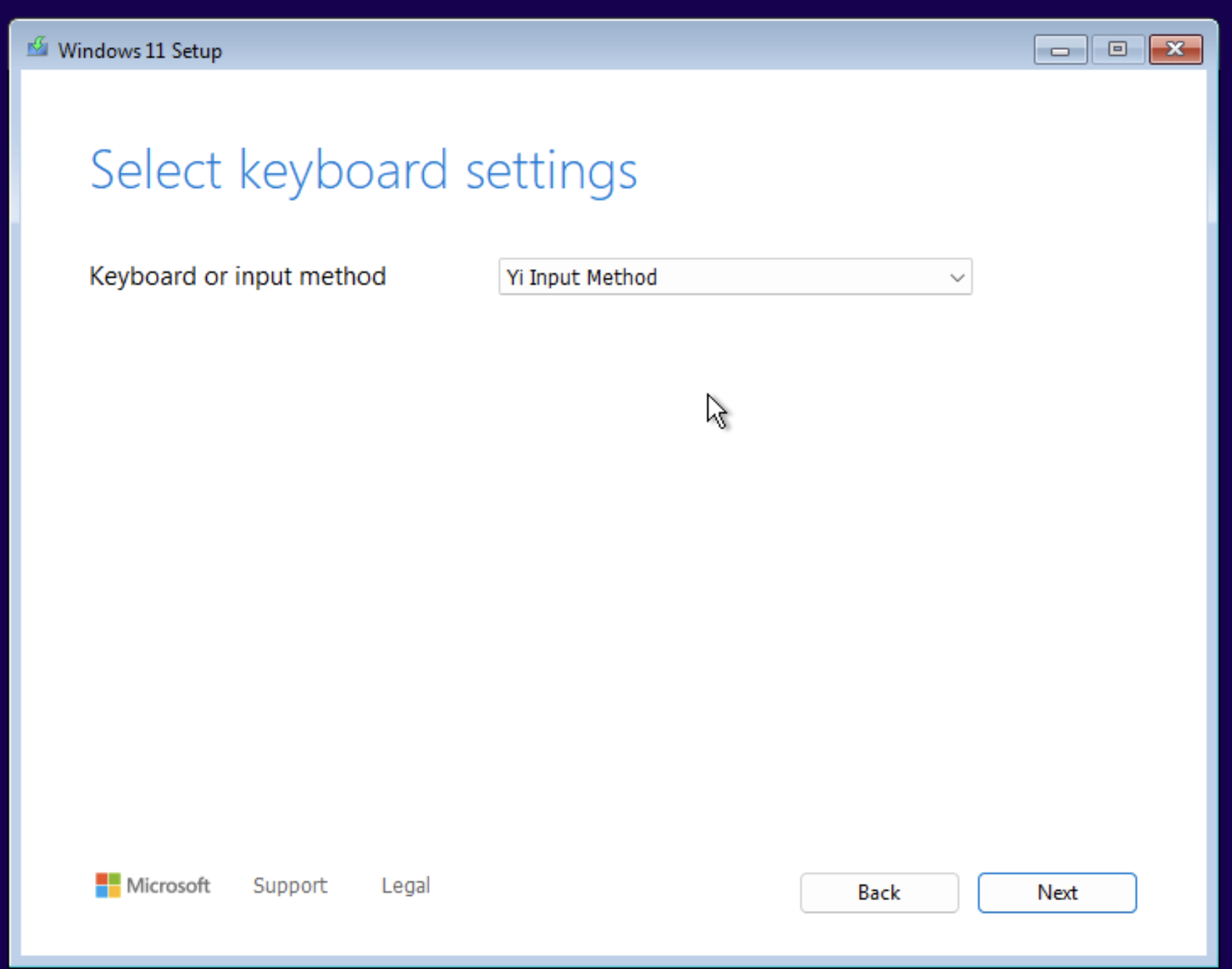
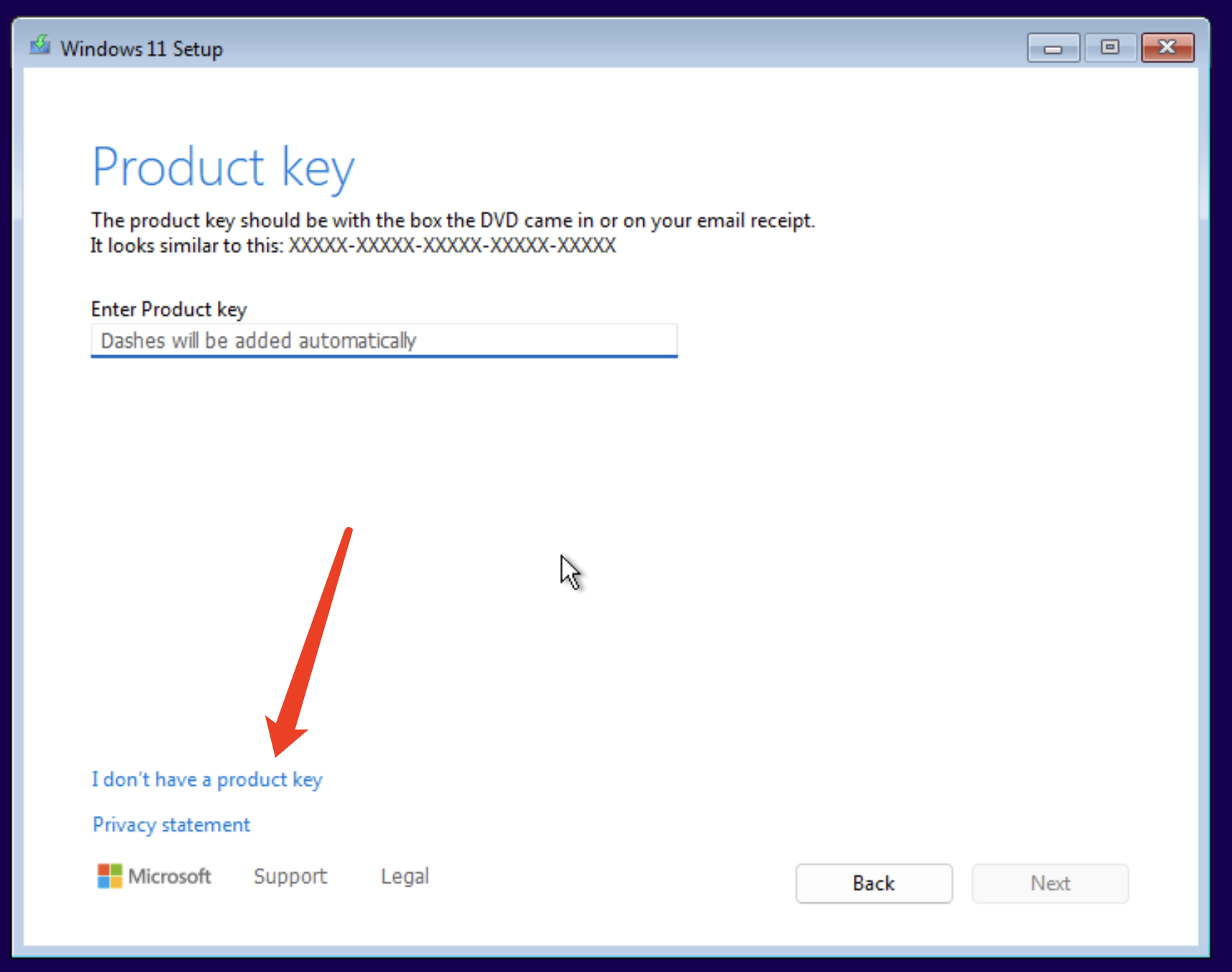
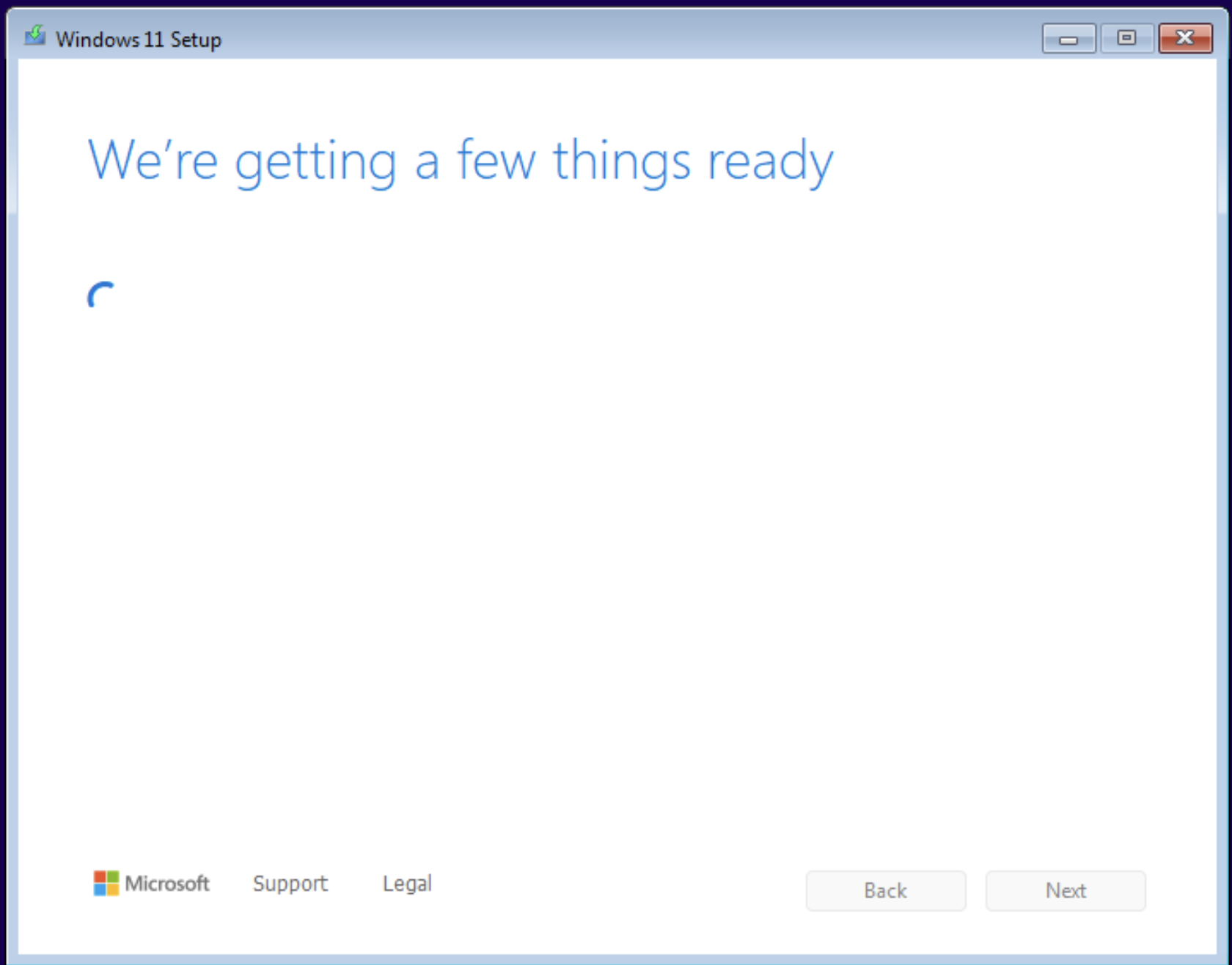
选择要安装的系统版本,这里我选择 windows 11 pro 
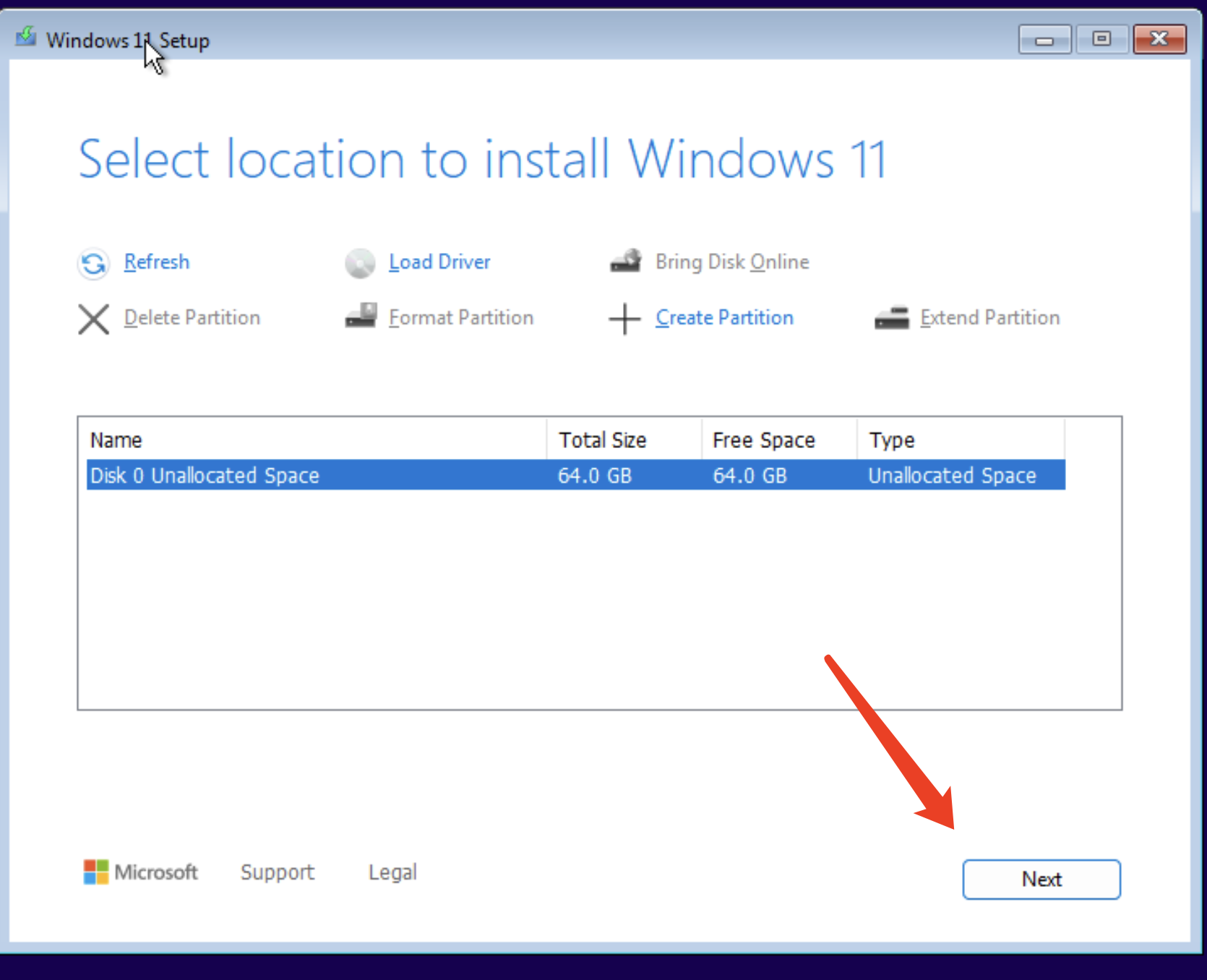
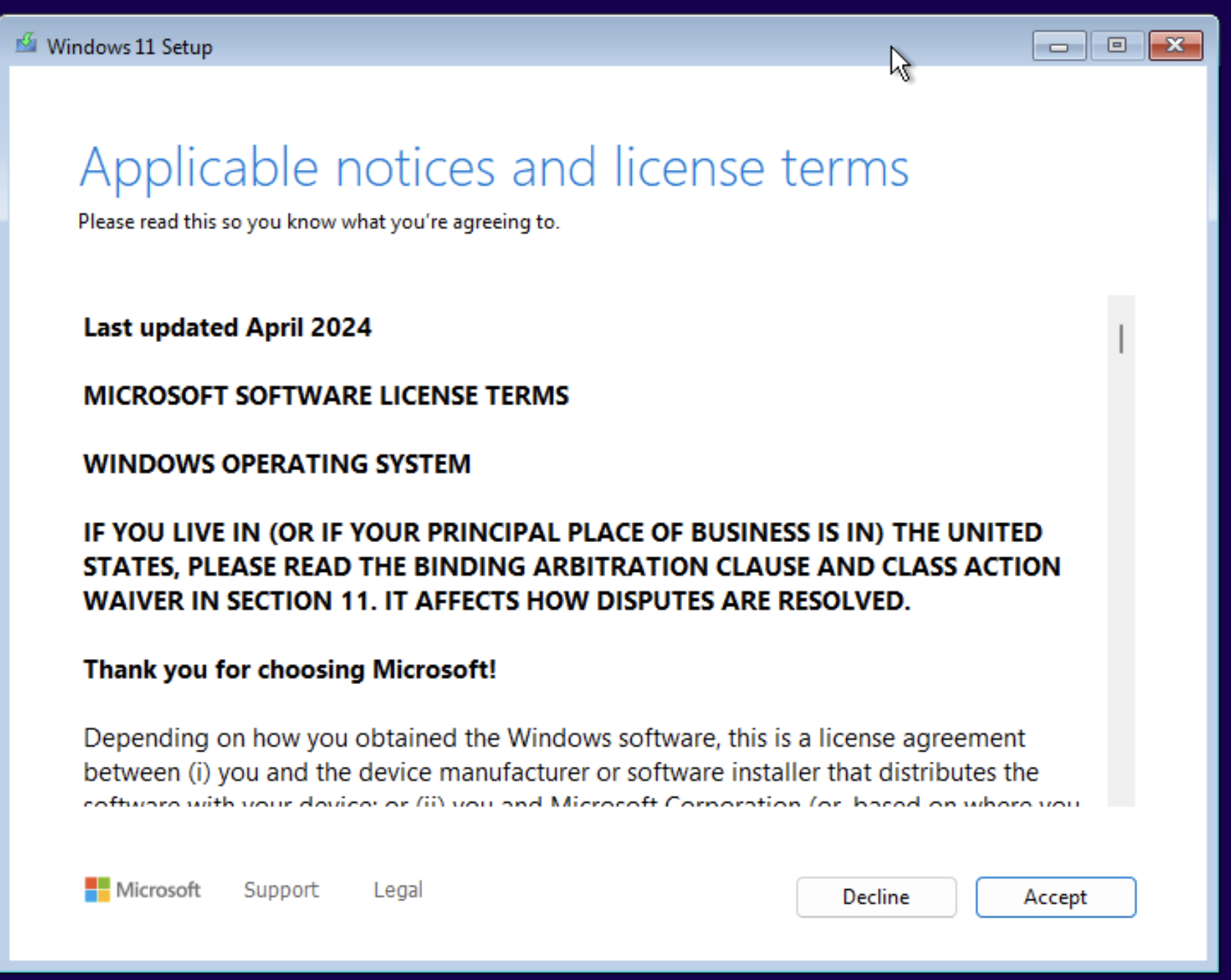
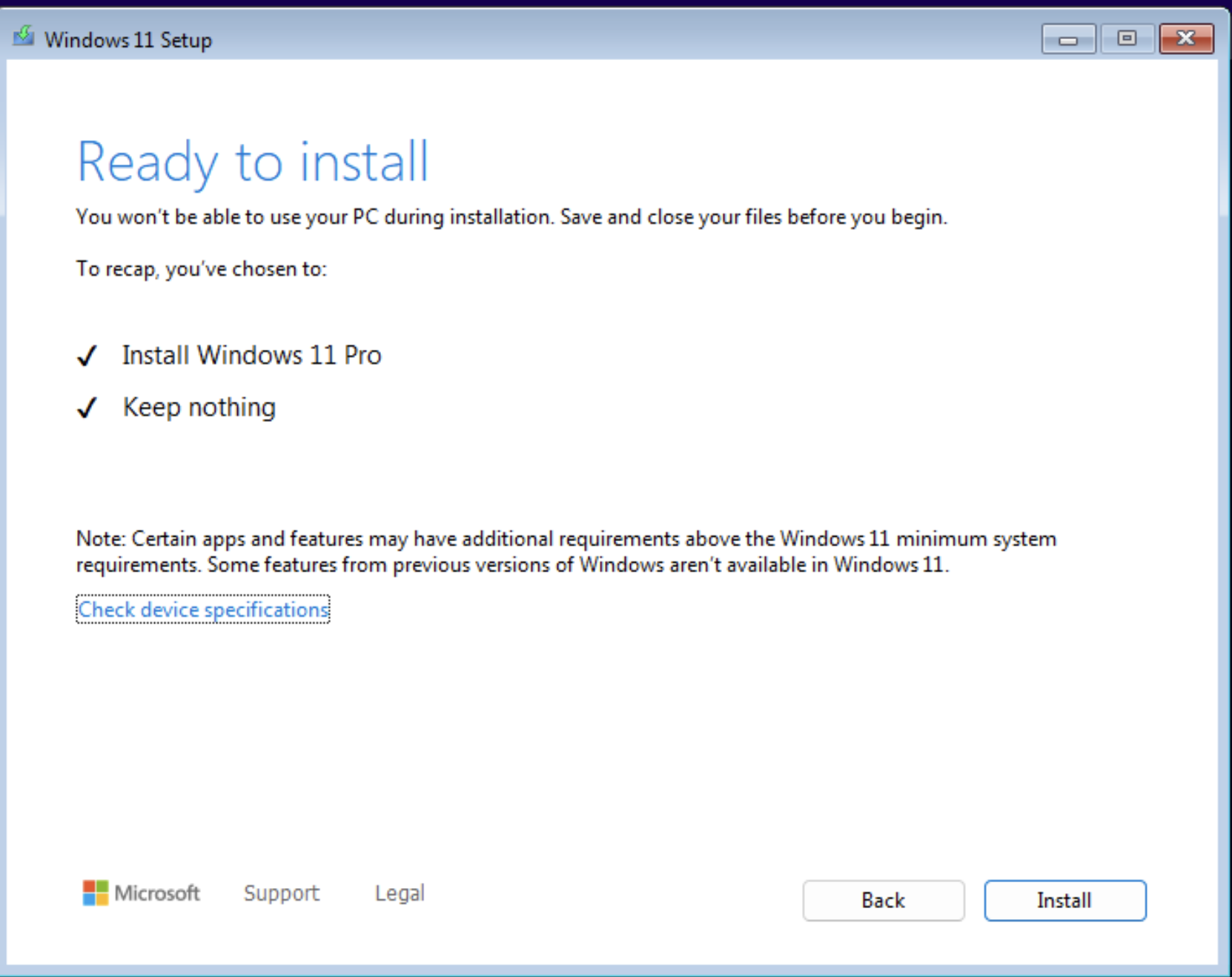
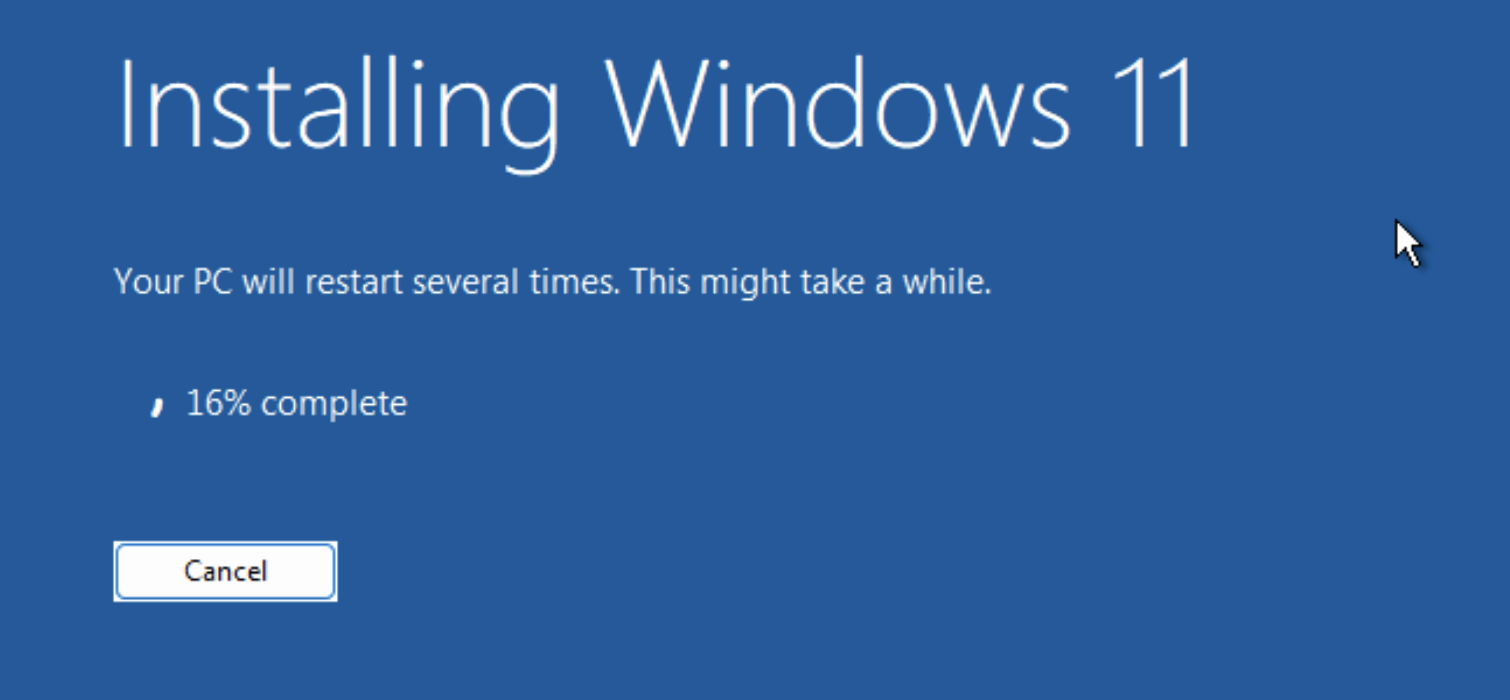
漫长的等待后总算安装完成了,正在重启
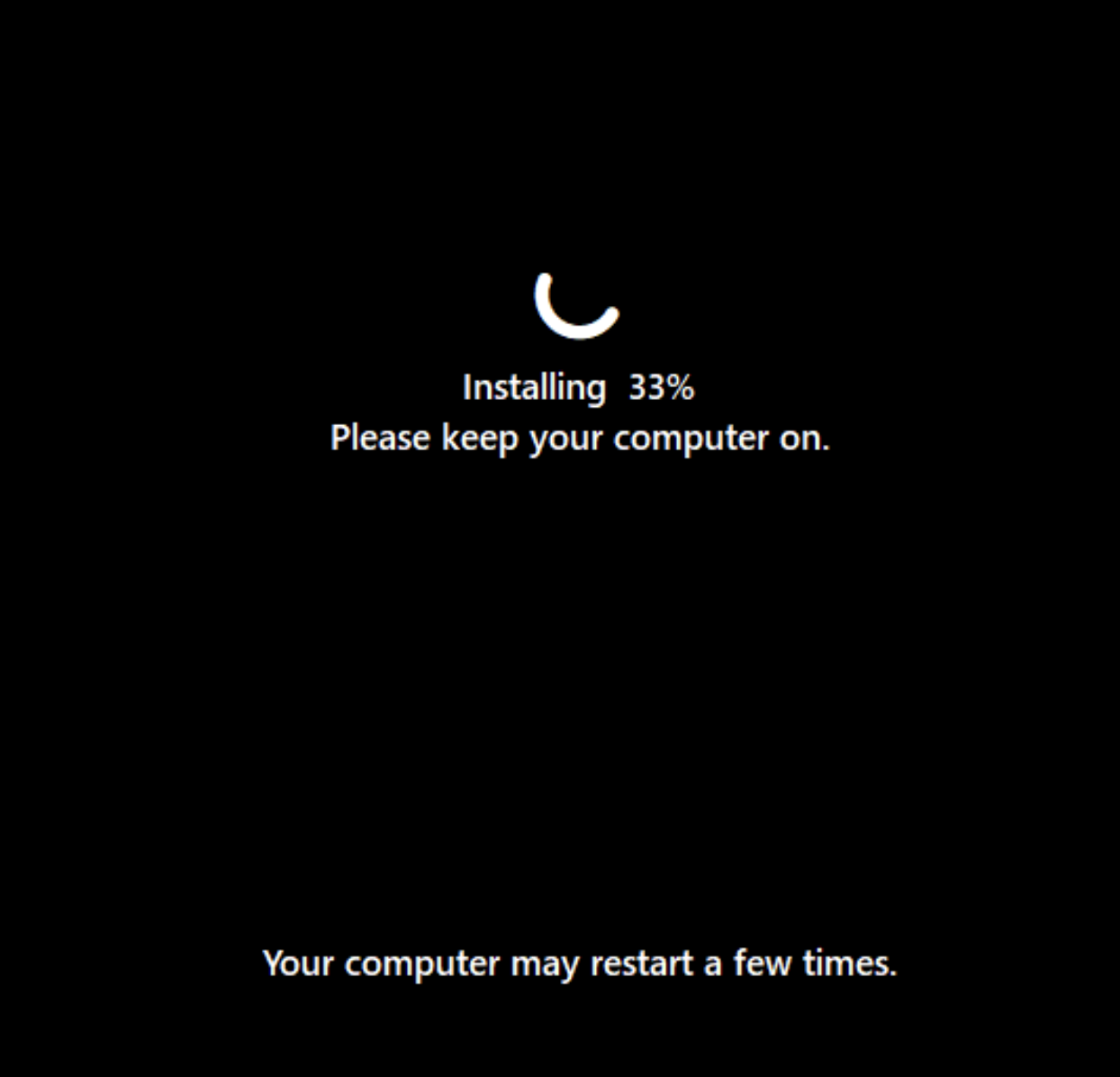

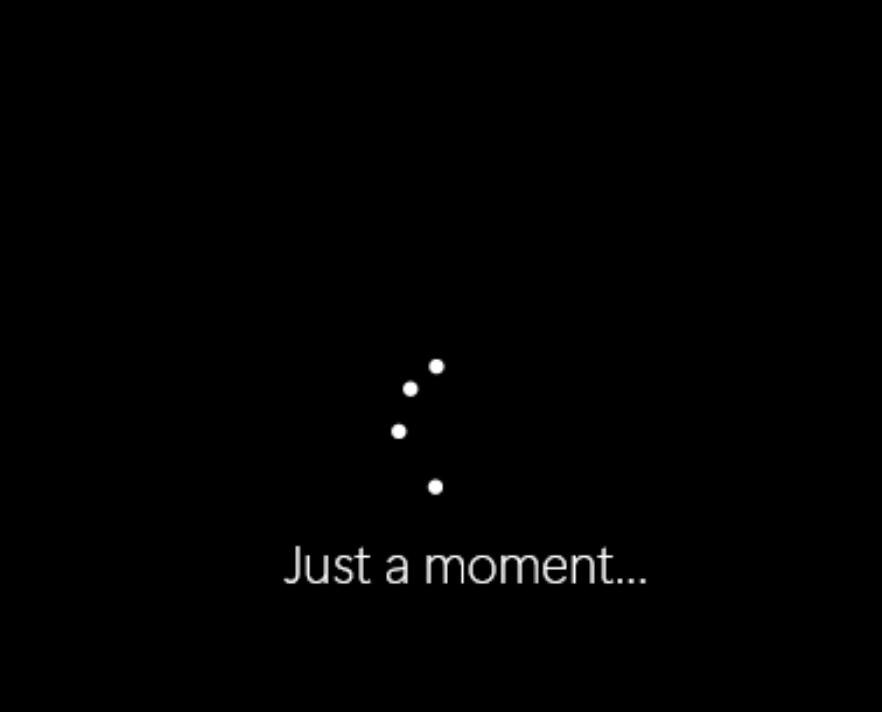
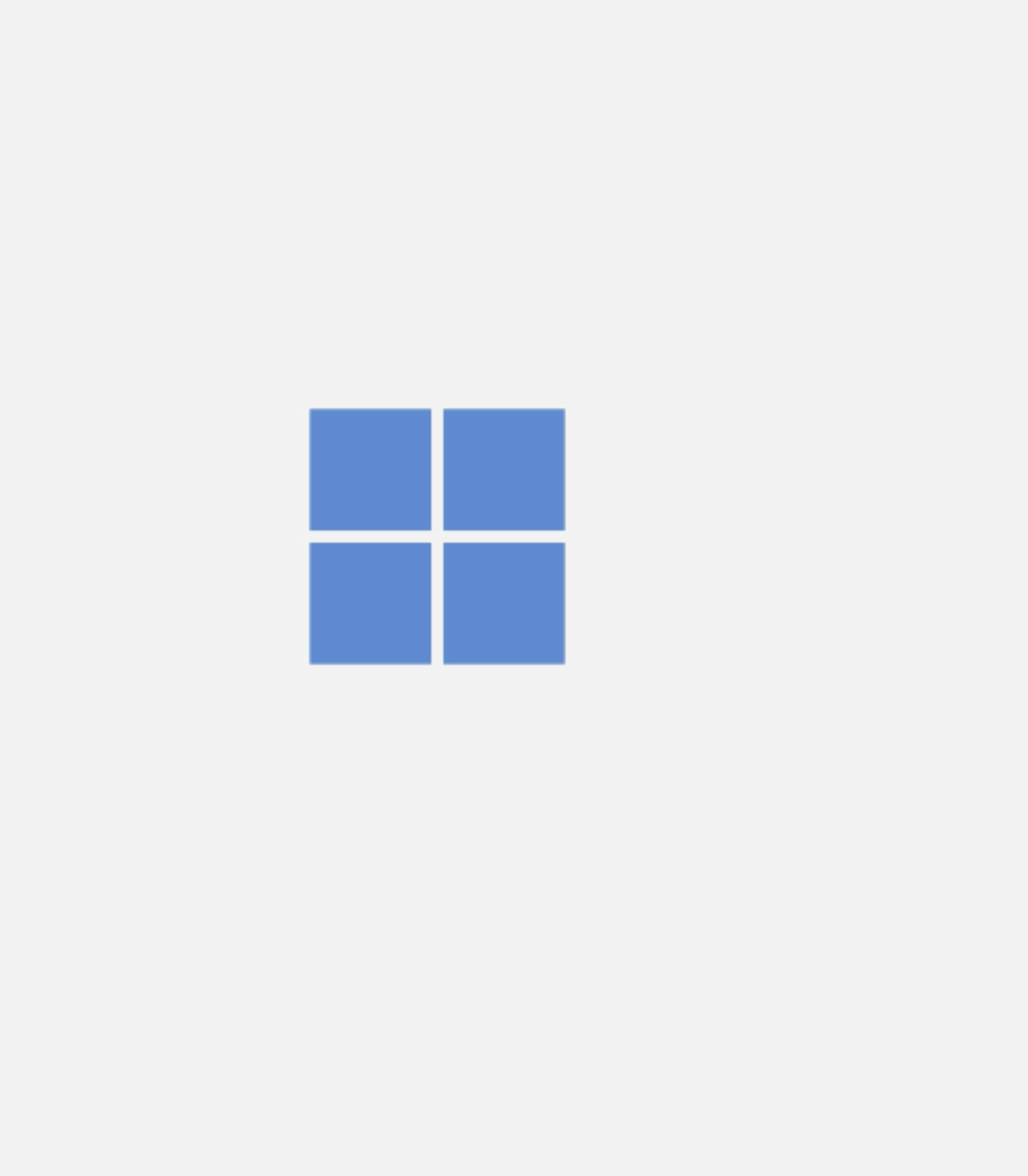
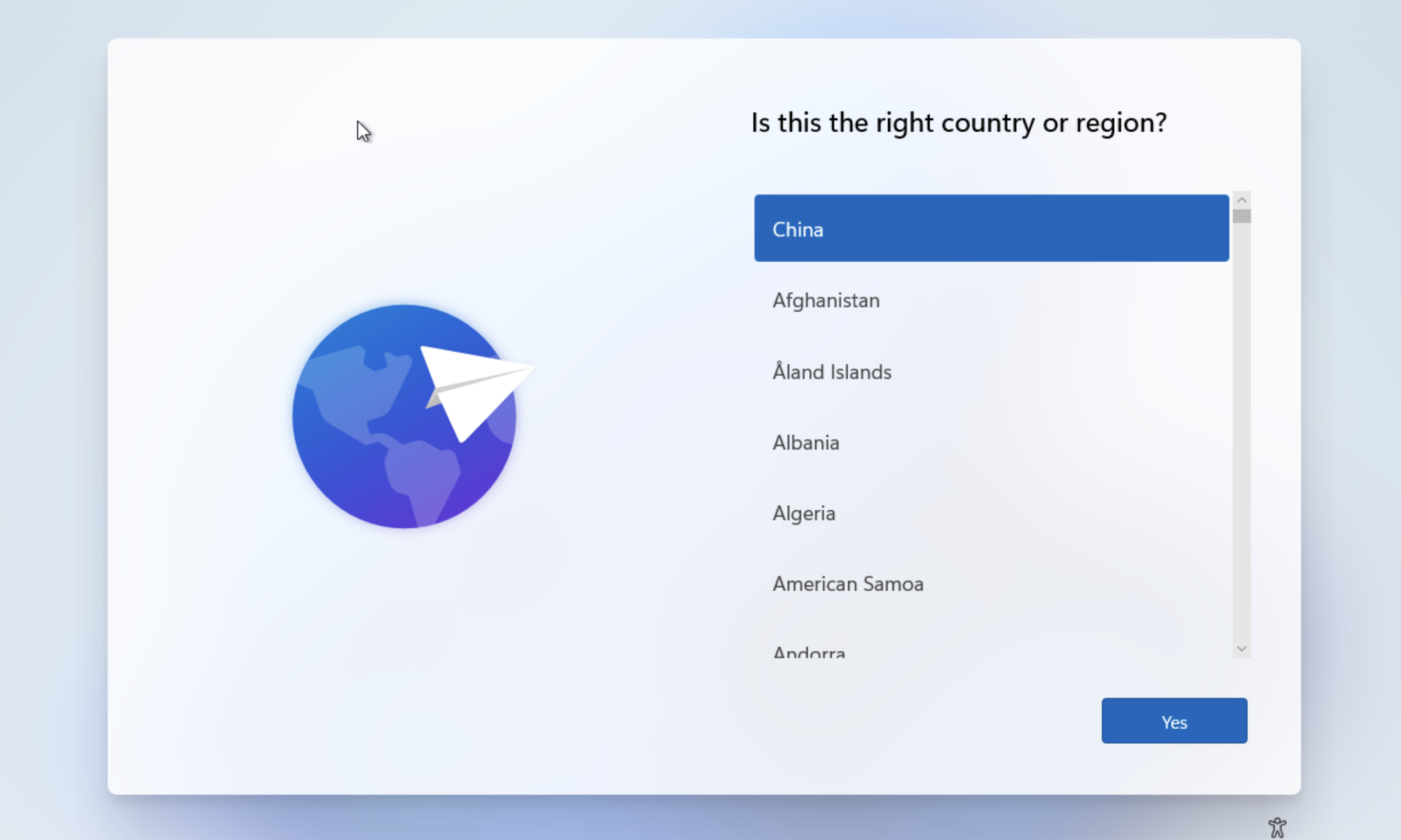
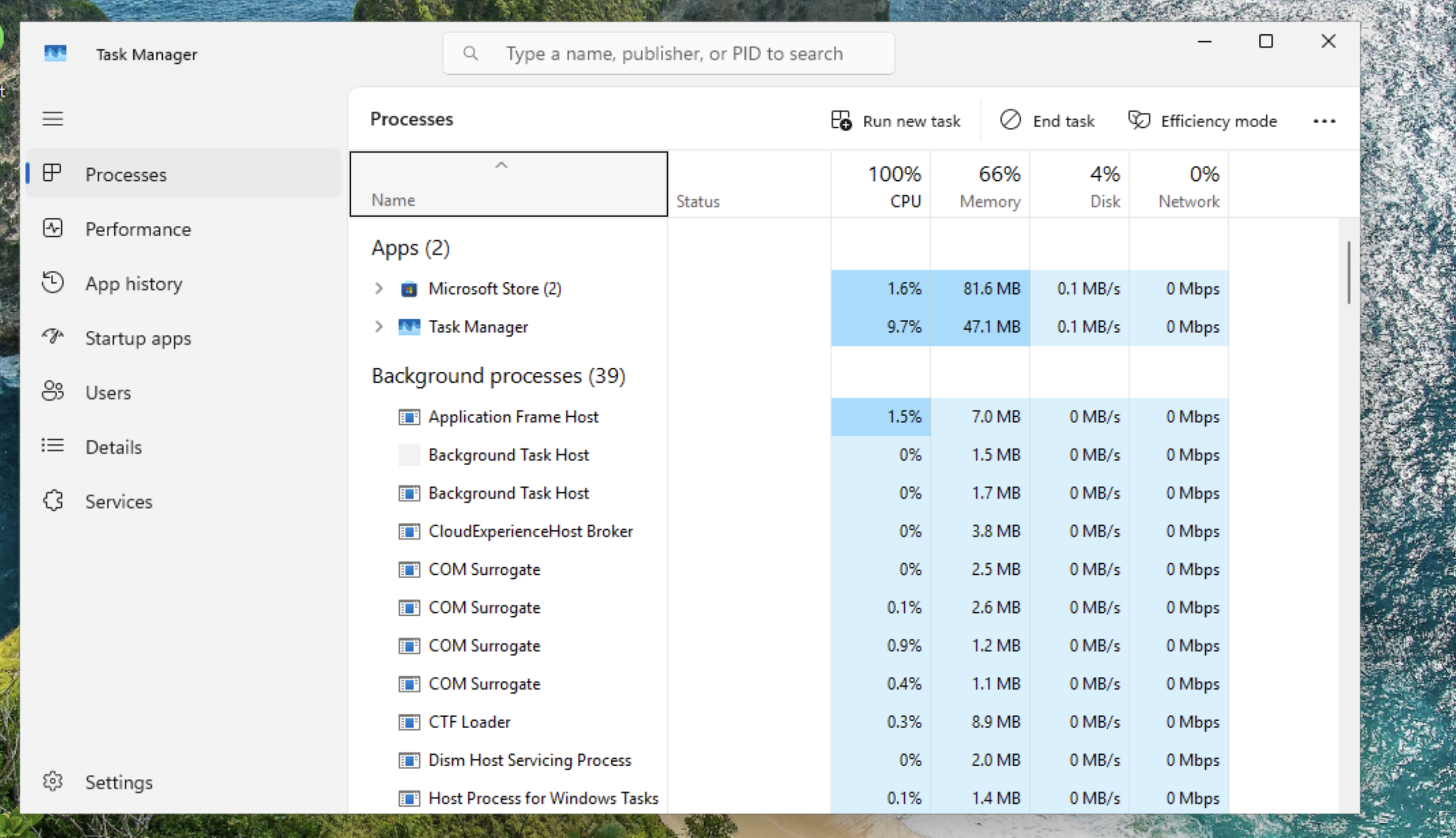
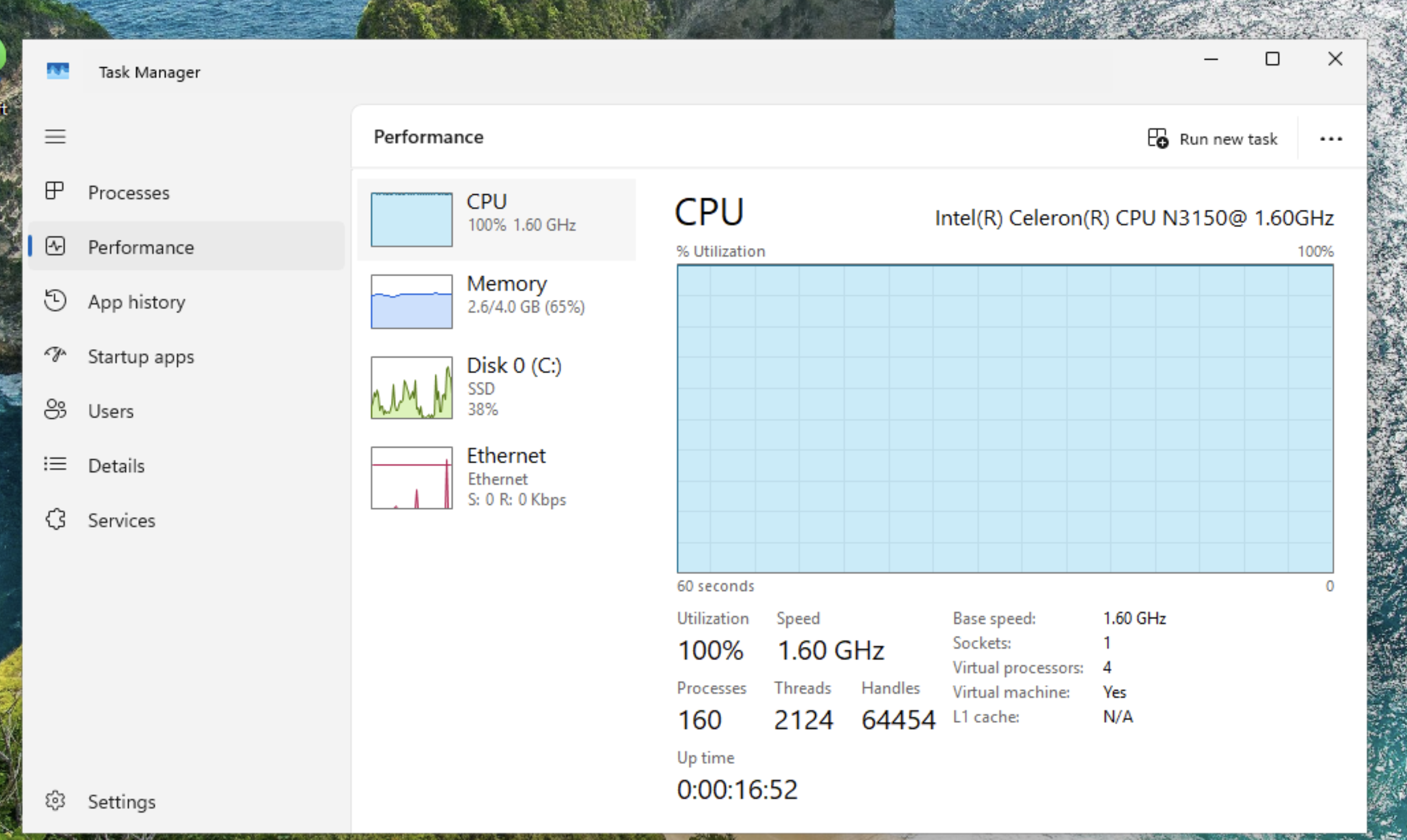
关于我
我是一个爱折腾的文艺青年,喜欢计算机互联网等一系列新鲜的事物,关注我不迷路,和我一起在互联网的世界里面遨游吧~ 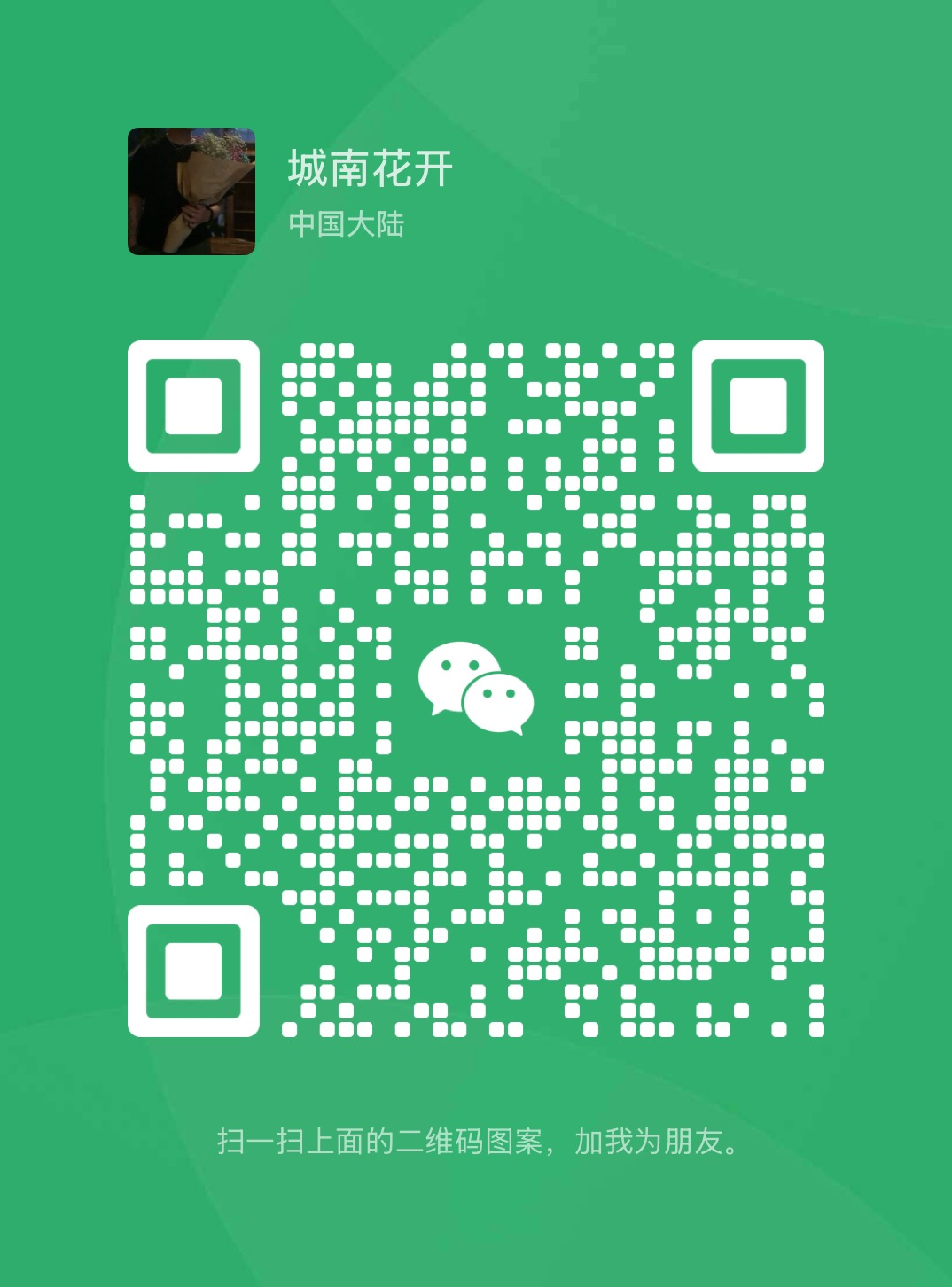
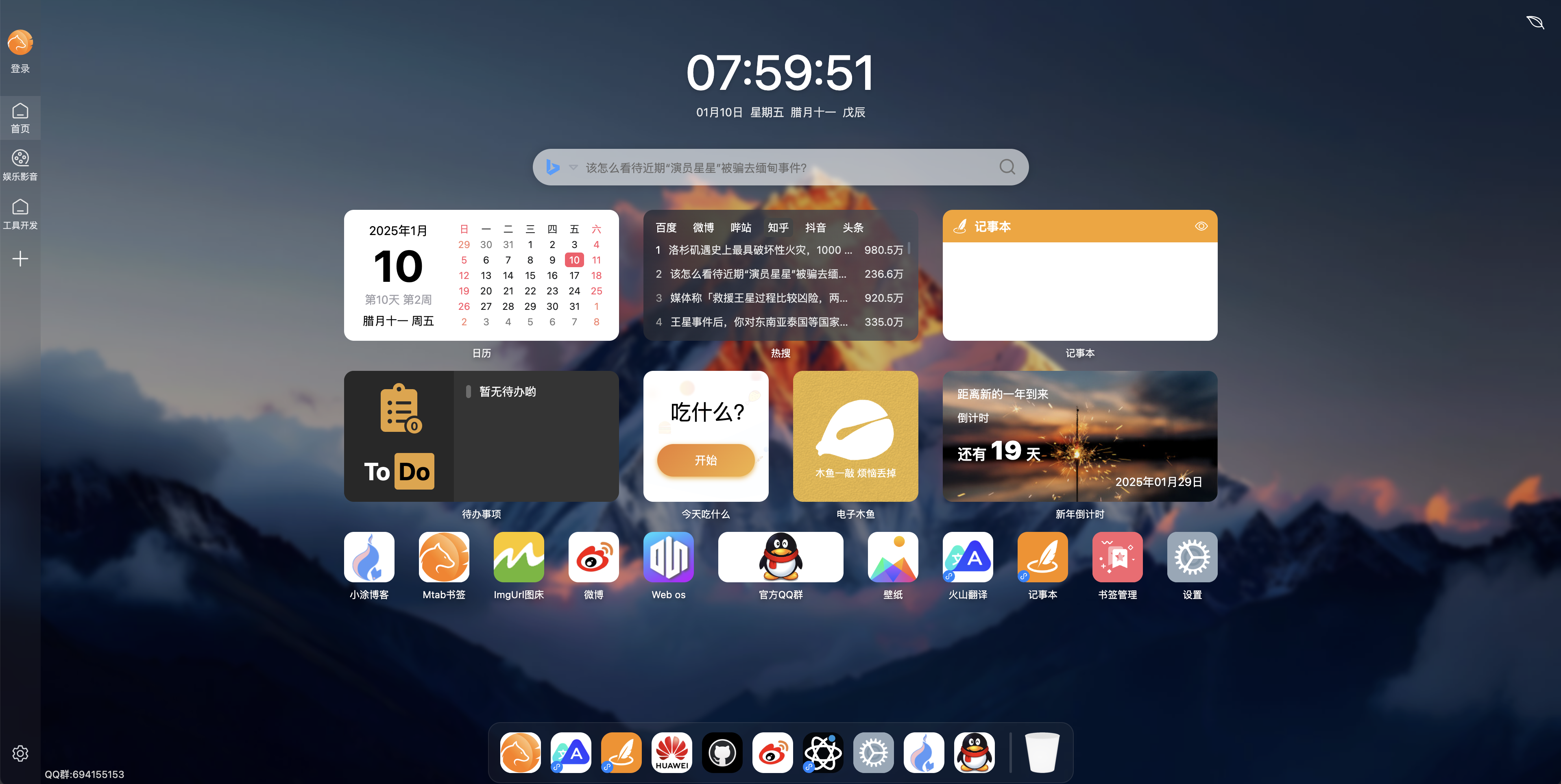
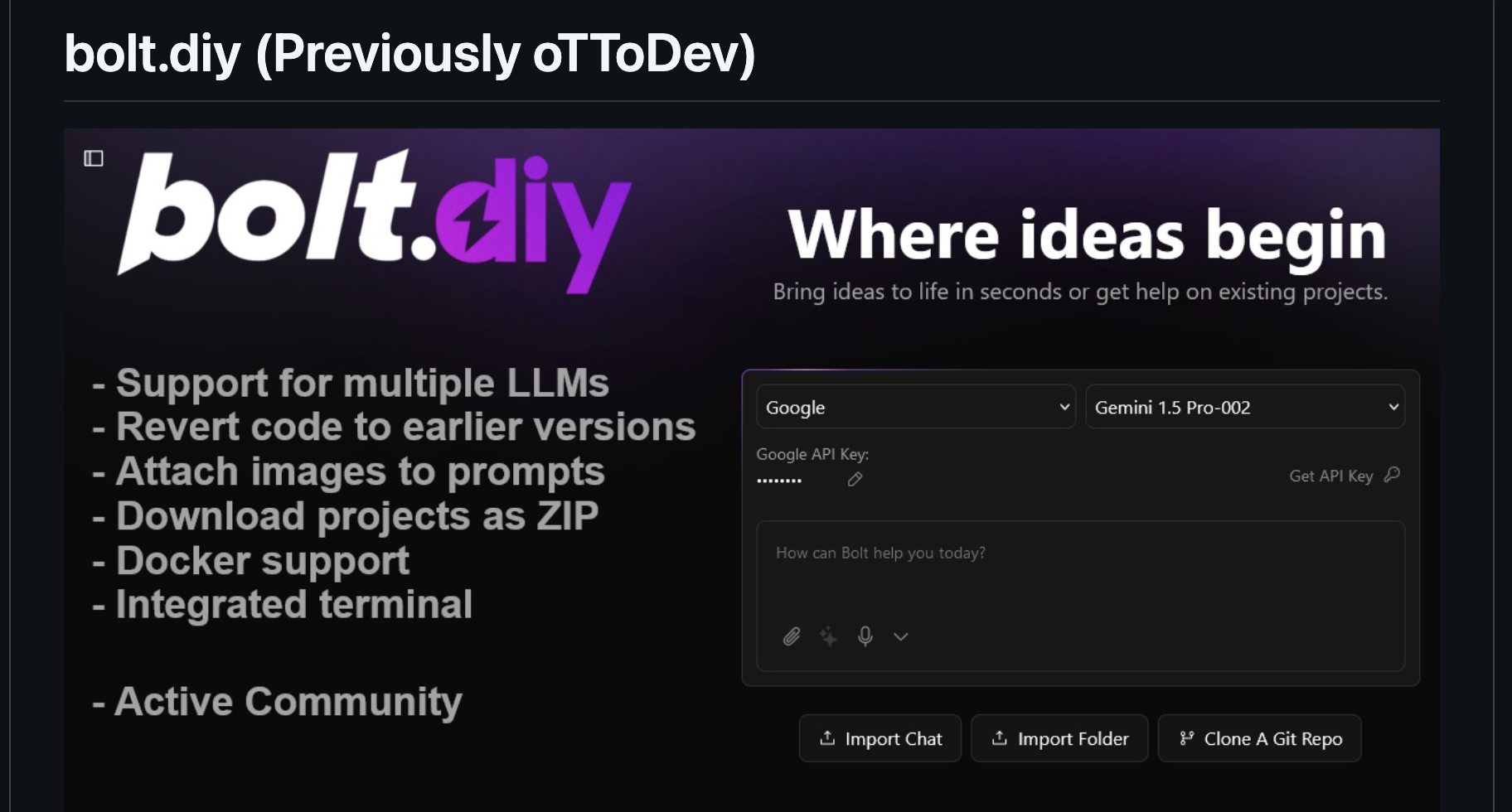
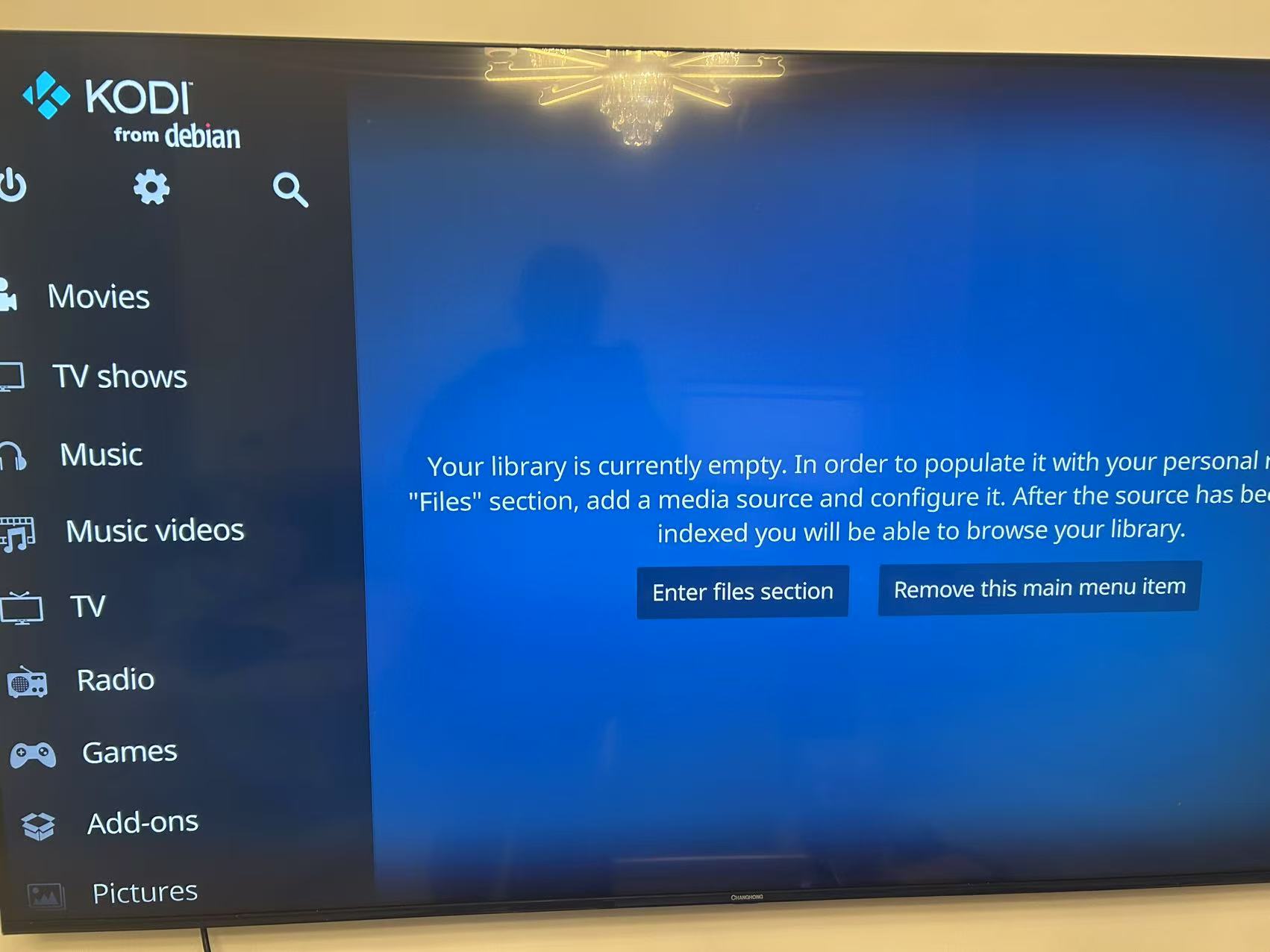


发表评论 取消回复